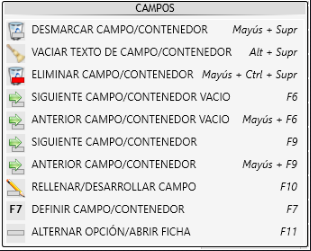# Contenedores
Un contenedor es un fragmento de texto acotado en el documento, identificado con un nombre, que puede llevar una cabecera con información, donde podemos escribir texto en WORD de forma normal y al que se dota con funcionalidades especiales dependiendo de su funcionalidad.
Tipos de contenedores:
Contenedor ZONA: Incluye el texto de las distintas partes del documento (cabecera, comparecencia, objetos, etc.). Contiene textos, otros contenedores, campos, etc. y no presenta características especiales salvo la poder desarrollarse completamente desde el KUBO.
Contenedor ELEMENTO: Es un contenedor que contiene toda la información asociada a un elemento concreto de KUBO. Así un contenedor de partícipe contiene la comparecencia del partícipe y tendrá como nombre la identificación del partícipe, un contenedor de objeto contiene la descripción de la finca y tendrá como nombre el contador del objeto, un contenedor de poder contiene un poder y se identifica por su número, etc. Su característica principal es que está vinculado (y sincronizado) directamente con el elemento de KUBO. Se desarrolla en proceso general o arrastrando el elemento del KUBO a WORD. Se puede editar en ficha pulsando F11 sobre el contenedor.
Contenedor AUTOTEXTO: Es un contenedor que contiene el nombre de un autotexto para desarrollarlo o el propio autotexto. Se puede modificar como cualquier otro texto de WORD y desarrollarlo pulsando F10 dentro del contenedor.
Contenedor COMENTARIO: Es un comentario enmarcado del autor del modelo con letra comprimida y color azul para documentación del usuario. No es imprimible y se borrará con la limpieza general de líneas en blanco. Se pueden insertar hipervinculos que luego se pueden abrir con Control + Clic.
Contenedor CONFIRMABLE: Es un contenedor con texto de WORD que presenta tres estados, un estado “indefinido” en el que deberemos indicar en algún momento si deseamos que pertenezca a nuestro documento o no, un estado “expandido” que indica que SI deseamos que aparezca el contenedor y un estado “tachado” que indica que NO deseamos el contenedor y su texto formen parte del documento. Con la limpieza general de líneas en blanco desaparecerán todos los contenedores tachados y al realizar procesos importantes el sistema preguntará por aquellos “indefinidos”. Pulsando F11 sobre el contenedor modificaremos su estado.
# Contenedor confirmable
Se compone de:
Nombre: Nombre de referencia del contenedor que se indicará en su creación (es modificable posteriormente con F7). El sistema nos proporciona un nombre automáticamente que podemos modificar. Puede ser interesante renombrar cuando existan contenedores confirmables “en cadena” donde el estado de unos dependan del estado de los anteriores.
Cabecera: Título/comentario descriptivo en la parte superior que nos ilustra.
Bloque: Cadena de código interpretable que define su funcionamiento y formato. Es una utilidad para desarrolladores y creadores de modelos avanzados.
Texto: Texto a incluir en el documento. Es posible modificarlo manualmente. En función del estado del contenedor, el aspecto del texto puede ser normal, espaciado simple o tachado.
Estado: Define el aspecto y el comportamiento del contenedor. Existen tres estados posibles para un contenedor de tipo confirmable:
Expandido: Aspecto normal y se imprimirá el texto.
Tachado:. Aspecto con letra tachada y espaciado simple. No se imprimirá ni advertirá sobre él durante la impresión, aunque conviene eliminar con la limpieza general de líneas en blanco necesaria para realizar el cierre de matriz.
Indefinido: Aspecto de texto comprimido, a espaciado simple y el sistema nos advertirá a la hora de cerrar matriz o imprimir para seleccionar uno de los otros estados.
Creación:
Para insertar un contenedor de tipo CONFIRMABLE, seleccionamos el texto que deseamos introducir y pulsarmos F7, desplegaremos el menú “Contenedor” y haremos clic en la opción “CONFIRMABLE”.

Nos aparece un formulario donde podemos introducir la CABECERA. En el interior aparece el BLOQUE de comportamiento (uso avanzado) que en principio no debemos modificar. Salimos por el botón “puerta”.
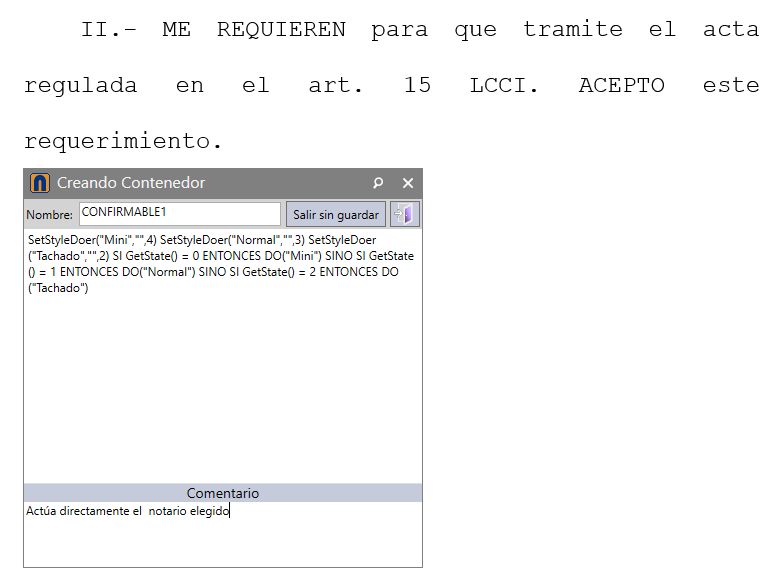
Dentro del bloque se podrá añadir la de dependencia directa o inversa respecto a otro CONTENEDOR. Si el CONTENEDOR (A) en el que nos encontramos debe tener una dependencia directa sobre otro CONTENEDOR (B):
- Al final del BLOQUE del contenedor A pondremos DependenciaDirecta(B) y al final del BLOQUE del contenedor B pondremos DependenciaDirecta (A)
- Si se trata de una dependencia inversa, lo mismo pero cambiando el nombre de la función “DependenciaDirecta” por “DependenciaInversa”.
Funcionamiento de la dependencia directa: Si expando A se expande B, si tacho A se tacha B y si cambio a ‘indefinido’ A también cambiará B a indefinido.
Funcionamiento de la dependencia inversa: Si expando A se tacha B, si tacho A se expande B y si cambio a ‘indefinido’ A también cambiará B a indefinido.
Si actúo sobre el contenedor B la actuación sobre A será la misma.
El contenedor se insertará por defecto en el documento y con estado “Indefinido”:

Tanto el comentario como el texto podemos modificarlos directamente en el contenedor. Para modificar el nombre o el bloque lo haremos desde F7.
El contenedor tiene un texto que el creador del modelo debe definir cómo muy común, raro o de necesaria selección por parte del usuario. Nos situamos sobre el contenedor y mediante la tecla F11 alternamos entre los tres estados posibles definiendo un estado por defecto. En función de si es un texto que habitualmente saldrá por defecto (expandido), si es un texto que nos obligará a definir si lo deseamos o no (indefinido), o bien si es un texto que es poco probable que aparezca y lo tenemos como alternativa (tachado).
- Expandido
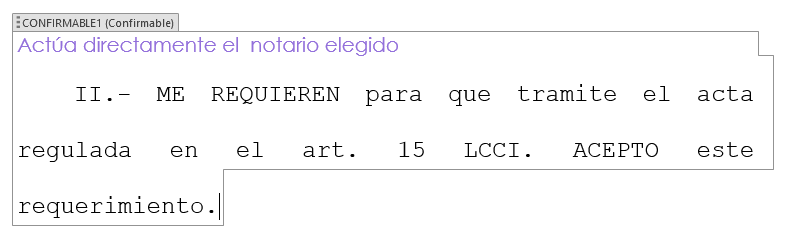
- Indefinido

- Tachado

# Contenedor comentario
Creación
Para insertar en un modelo un contenedor de tipo “Comentario” seleccionamos el texto que queremos convertir en comentario en el documento y pulsamos F7. A continuación, en la barra flotante que nos aparecerá pulsamos el botón “C”.

Nos aparece una ventana de confirmación y nos aparecerá en el documento con un aspecto similar a este:
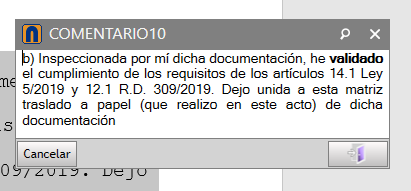
Al cerrar el formulario el contenedor con el COMENTARIO estará en el documento donde podemos modificar el texto si lo deseamos.

# Cierre de matriz
En el momento de cerrar la matriz el texto debe de tener la longitud real para indicar el número de hojas en el que se extiende. Se debe por lo tanto eliminar las líneas en blanco y el texto que realmente no se vaya a imprimir como COMENTARIOS o texto tachado.
Es conveniente marcar al realizar el cierre la pestaña “Eliminar comentarios, tachados y líneas en blanco”:
El sistema actuará por orden:
- Se eliminan los contenedores de comentarios.
- Se eliminan los contenedores “tachados”.
- Se eliminan las líneas en blanco.
- Nos advierte si existen contenedores en estado “indefinido” para que procedamos a indicar si deseamos incluir o no el texto:
Si pulsamos “SI” se detiene el proceso de cierre y localiza el primer contenedor “indefinido” para que le definamos un estado (“expandido” , “tachado” o eliminemos el contenedor). Con F6 podemos seguir buscando.
Si pulsamos “NO” continuamos con el proceso de cierre sin revisar dichos contenedores. No se debería imprimir en ese estado el documento porque aparecerían los contenedores “indefinidos” a un solo espaciado.

# Botón campo / contenedor
F11: Alterna entre los 3 estados posibles de un contenedor confirmable. Éstos son: “expandido”, “indefinido” y “tachado”.
F6: Además de localizar asteriscos y campos vacíos, también se detiene en contenedores confirmables en estado “indefinido”.
F7: Crear/Editar configuración del contenedor.
F9: Además de localizar asteriscos y campos, también se detiene en cualquier contenedor.
May+Ctr+Supr --> Elimina por completo el contenedor y su texto.